Fast screenshot of selected area Our app allows you to select any area on your desktop and take its screenshot with 2 button-clicks. Easy-to-use application Simple and intuitive user interface makes your work with the app easier and faster.
To grab various information from your computer quickly, you can take a screenshot or save it as a document. Well, the first choice saves more time. You can keep images and texts from webpages or streaming videos on your Mac freely. Sadly, many people ask the question like 'Why can't I take a screenshot on my MacBook'.
How To Setting Screenshots Mac
- Come fare screenshot Mac Screenshot con il computer macbook e imac - Duration: 0:54. Chiara Monique 237 views. Tutorial come trovare la cartella minecraft mac - Duration: 3:32.
- Later, you can paste the screenshot on your Mac freely. Run Grab to Screenshot on A MacBook. Grab is the pre-installed program on all MacBook notebook computers. If you encounter the screenshot on Mac not working problem, you can take screenshots with Grab for free too. What's more, you can also take a screenshot on a MacBook Air.
The truth is that you do not find the correct MacBook screenshot methods. But do not worry about that. From this article, you can learn how to take a screenshot on a MacBook Pro and other models with shortcuts or programs for free. All Mac products and operating systems are supported.
- Guide List
1. 3 Common Ways to Screenshot on a MacBook
All portable computers can be called laptop. To be more specific, a laptop is a computer with all parts integrated. You can see many laptop brands, like IBM, Lenovo, HP, Acer, Dell, etc. Well, the main difference between a desktop and a laptop is that you can take a laptop wherever you want. To some degree, it is kind of similar to the battle between a landline and a cellphone.
As for a MacBook, it is a brand of laptops developed by Apple. MacBook Pro and MacBook Air laptops are best-selling Macintoshes. Well, you can see MacBook Retina and MacBook Core series in the MacBook family too. In a word, MacBook is a branch of laptop.
If you want to keep the moment of a live streaming video forever, you can take a screenshot on a Mac to catch it. Many people screenshot movies, films, TV shows and other online and offline videos to save the most attractive moment. As for gamers, recording and sharing the best achievement in a gameplay is quite common. Moreover, you can also take screenshots on webpages to save something important without taking notes. Generally speaking, you can keep everything appearing on your MacBook as offline references.
If your previous computer is a Windows PC, then you may wonder how to screenshot on a MacBook. Different from screenshot on a Windows, you can get 2 representative MacBook screenshot solutions. Just read and learn.
At present, the latest version of the Mac operating system is macOS Majave. If you have upgraded your MacBook to macOS Mojave, you can get not only the traditional MacBook screenshot keys but also the macOS Majave screenshot shortcuts.
Method 1. Use MacBook Screenshot Shortcuts
Capture the whole screen
For macOS Mojave: Press Shift, Command and 5 keys on your keyboard. Later, choose the first thumbnail to take a screenshot on MacBook.
For other macOS versions: Hold and press Shift, Command and 3 keys to save the screenshot on desktop.
Capture a window
For macOS Mojave: Press Shift, Command and 5 keys on your keyboard. Then choose the second icon and select the window you want to capture.
For other macOS versions: Hold and press Shift, Command and 4 keys. Later, press the Space bar on your keyboard. When the pointer changes to a camera, you can set the window.
Capture the selected portion
For macOS Mojave: Press Shift, Command and 5 keys on your keyboard. Choose the third icon and draw on the MacBook's screen.
For other macOS versions: Hold and press Shift, Command and 4 keys. Use the left-click mouse trackpad to take a MacBook screenshot.
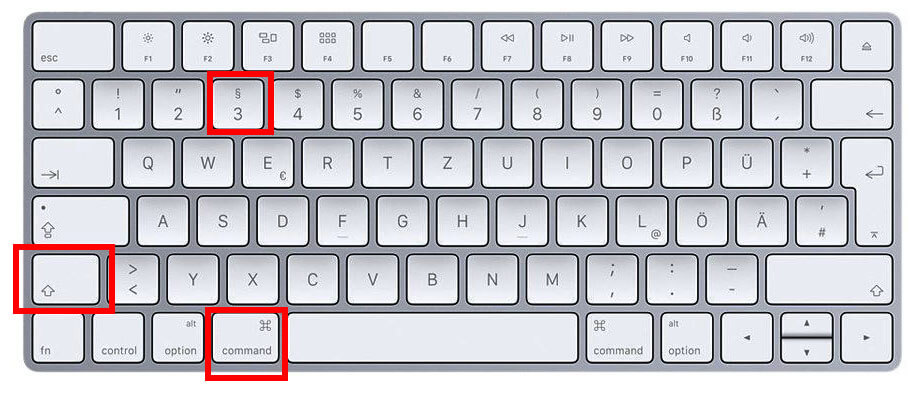
Capture a menu Google chrome not installing on mac.

Capture a menu Google chrome not installing on mac.
For macOS Mojave: Extend the menu to get its contents. Press Shift, Command and 5 keys on your keyboard. Use any icon on the floating toolbar to screenshot a MacBook menu.
For other macOS versions: Reveal the contents of the menu first. Hold and press Shift, Command and 4 keys. You can use the trackpad button or mouse to capture the menu. In addition, you can press Space bar to achieve the MacBook screenshot.
Note:
- So where do screenshots go on Mac? Well, you can find MacBook screenshots on Mac's desktop screen. The default screenshot format is PNG.
- If you want to save the Mac screenshot to clipboard, you can add the Control key to above Mac screenshot key combinations. Later, you can paste the screenshot on your Mac freely.
Method 2. Run Grab to Screenshot on A MacBook
Grab is the pre-installed program on all MacBook notebook computers. If you encounter the screenshot on Mac not working problem, you can take screenshots with Grab for free too. What's more, you can also take a screenshot on a MacBook Air or Pro with Preview.
Find the Utilities folder and access the Grab tool.
Choose the Capture option on the top menu bar.
Select Selection, Window, Screen and Timed Screen based on your need.
Note:
- There is no such a user interface of Grab. Once you open Grab, you can see the Grab icon in the dock.
- You can take a screenshot on a MacBook after the 10-second delay by using the Timed Screen feature.
Method 3. Use Preview to Screenshot on A MacBook
You can double-click a PDF or image file to open Preview.
Click File > Take Screenshot and choose From Selection, From Window or From Entire Screen on Mac.
2. Best Way to Screenshot Macbook with FoneLab Screen Recorder
Though you can take a screenshot on your MacBook with default shortcuts or programs. You cannot capture the screen area you need accurately. Fortunately, you can achieve this goal by using Mac FoneLab Screen Recorder. Well, it is also supported to use MacBook screenshot shortcuts too.
Read about how to screenshot Facetime.
- Set the width and length accurately to take screenshots on Mac.
- Drag and drop the screen area around the mouse or trackpad.
- Set hotkeys to take screenshots and start/stop recording instantly.
- Access all your MacBook screenshots for sharing and editing.
FoneLab Screen Recorder
FoneLab Screen Recorder allows you to capture video, audio, online tutorial, etc on Windows/Mac, and you can easily customize size, edit the video or audio, and more.
- Record video, audio, webcam and take screenshots on Windows/Mac.
- Preview data before saving.
- It is safe and easy to use.
Launch the MacBook screenshot software.
Fare Screenshot Su Mac
Disable Microphone and Webcam options in the main interface.
Adjust the screenshot hotkey, destination folder and other preferences in the More Settings. (optional)
Set the screen area you want to capture manually.
Click the Camera icon to take a screenshot on a MacBook Air or Pro.
Go the Media Manager to find your screenshots.
Thus, you can get more choices while taking screenshots with FoneLab. In addition, you can have a good time for video and audio recording too. If you have any other question about how to take a screenshot on a MacBook, just feel free to contact us.
FoneLab Screen Recorder
FoneLab Screen Recorder allows you to capture video, audio, online tutorial, etc on Windows/Mac, and you can easily customize size, edit the video or audio, and more.
- Record video, audio, webcam and take screenshots on Windows/Mac.
- Preview data before saving.
- It is safe and easy to use.
Related Articles:
Please enable JavaScript to view the comments powered by Disqus.Creating screenshots is much essential for sharing data relating to your computer. It could be a data of something or could be to illustrate an entire procedure. Also, if you see any Flash content in the internet that is useful, you would not be able to capture it and the only option you would be having is to capture a screenshot. Taking screenshots in iMac is super easy and you can do it by pressing a few keys together.
#1. Press the Keyboard Shortcuts
1st Step: Open the screen that you want to capture a screenshot of.
2nd Step: Press 'Command-Shift-3' and this would capture the content that is visible on the screen at that moment.
3rd Step: Press the 'Command-Shift-4' button followed by the Spacebar. The cursor gets changed into camera and you can move the window over the region you wish to capture. Once you have placed the window over the region you wish to capture, click the mouse. The image gets captured.
4th Step: Press and hold the 'Control' button and then press 'Command-Shift-3' or 'Command-Shift-4' button. This will capture screenshot on iMac and it would be copied to the clipboard. You can now paste the screenshot to wherever you wish. If you do not press and hold the 'Control' key, the screenshot automatically gets saved to your Desktop.
This is the default way to take screenshot on Apple computers.
#2. Apowersoft Mac Screenshot (Best Way)
However, the options and features provided by keyboard shortcuts are limited and if you need to increase the features, you might have to install a third party app. There is an app for Mac called the Apowersoft Mac Screenshot. It not only lets you make iMac screenshot, but also add annotations to these images. Enter your system lock pin code mac. Also, they can be uploaded easily within the app, while you will receive a link the moment you upload an image.
Here's the guide for you to go through using this app.
1) Grab an installation package of this program from the above button then run it according to the wizard.
2) When it's done, run this app on your iMac. When the starter interface appears, you can press screenshot hotkey as instructed to activate the snapshot. Depending on your need, you may also click 'Regional screenshot' from the drop-down menu.
3) You could see your cursor turns into a cross-hair, now you can use it to drag along a portion on your screen and release the mouse to confirm your snapshot on iMac.
4) You will see toolbars come along with your snapshot. You can then polish or annotate the image with options presented on the horizontal bar as illustrated:
5) When you're done, just hit the disk icon on vertical bar to save your image file, or click the Cloud icon to upload it to the free web space provided by the developer.
#3. Mac Grab
You can also make use of an application called Grab in OS X to capture screenshots. This will allow you to have a shortcut and you click on the Capture button present in the shortcuts to capture a screenshot of the region you want to. Although the options are slightly more advanced, it would be convenient to use once you get used to it. There are multiple selection options available, such as Window, Screen, Selection and Timed Screen.
Follow the below mentioned steps to easily capture screenshot on iMac using Grab:
1) Access Grab in the 'Utilities' folder under 'Applications'.
2) Open the application and click on the scissor/pen icon located on the top.
3) You can choose from regional or full screenshot mode that is available in the drop-down list.
4) The screenshot gets captured and you can now edit the screenshot to add text, arrows or anything else.
5) The screenshot can easily be uploaded to the free cloud space or you also have an option to save the captured screenshot in a local destination in your Mac.
